
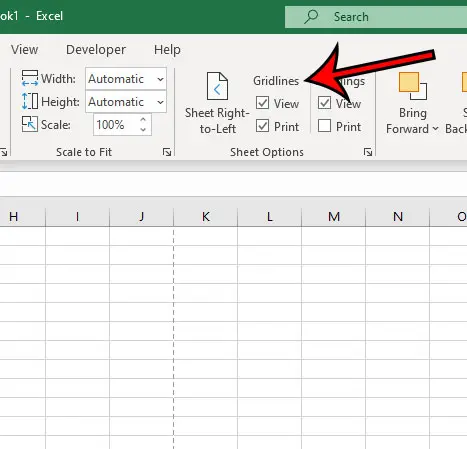
How to Print Multiple Columns on One Page in Excel 2010 (Guide with Pictures) If you aren’t focused on printing, but simply want your data to be visible, then read our guide on how to autofit all columns in Excel for a quick and easy way to resize everything. Manually resizing columns can also be a futile effort, as adjusting one column can end up creating another problem.įortunately, Excel 2010 has a print setting that allows you to automatically fit all of your columns on one page, ensuring that the data is in a more print-friendly layout. If your spreadsheet doesn’t perfectly fit on the paper in your printer, then Excel will automatically push extra columns to their own page, which can result in a lot of confusion and wasted paper. If you need to fit an Excel sheet on one page you can go to File > Print > and click the No Scaling button, then choose the Fit All Columns on One Page option.Įxcel 2010 is a perfect program for a lot of different uses, but one area that can be frustrating is when you need to print a spreadsheet. You may have tried using manual page breaks, or switching between the normal view and the print window to check the Print Preview screen each time you changed a column width to see if that helped. It may have seemed like the Excel expand all rows option was what you needed, but that doesn’t do much to affect printing. One area where you can have trouble with printed pages in your spreadsheet is simply getting your Excel spreadsheet to fit on one page. The Microsoft Excel Print Preview window is a useful tool when you are trying to make sure that your completed spreadsheet looks good before you print it. Our guide continues below with additional information on how to print all columns in Excel on a single printed page, including pictures of these steps.
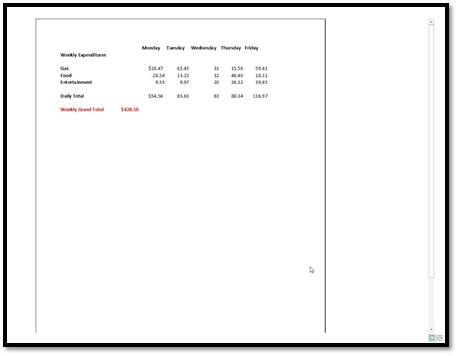



 0 kommentar(er)
0 kommentar(er)
